- How To Clear My Ram On Cell Phone
- How To Clear RAM On IPhone 11, 11 Pro, And 11 Pro Max
- Clear My Ram Windows 10
Oct 21, 2019 Clear RAM on iPhone 11, 11 Pro, and 11 Pro Max Even if you are not a power user, your iPhone may feel slow after days of rough and tough usage. And whenever the device seems to run at a snail’s pace, the easiest way to bring back the peak performance is to flush out the RAM so that all the temporary files are wiped out. Press and hold your home button. When the 'Side to power off' screen appears, press and hold the home button below your screen. After about 5 seconds, the screen will flash and return to your home screen. This clears your iPhone's RAM.
How to Clean up and Release Android Memory
In the previous passage, we have talked about how to change the default install path of Android and move apps to SD card to save storage space. Though Android 2.2 has the function of Apps2SD, supporting apps to be installed and moved to SD card, still some apps cannot. Some system files and privacy are remained in internal memory card. The phone has limited storage capacity configuration. Some other programs like Widgets, dynamic wallpaper, and some system programs still can’t work if installed on SD card. Memory problem is the common issue facing many users.
However, Android operating system memory can be cleaned up and the storage space can be released. Here we summarize the following points help users to clean up and release Android memory. Follow us and get more information below:
Clean up large apps cache data
How To Clear My Ram On Cell Phone
By cleaning up apps cache files, the memory space can be largely released.
1. Go to “Settings” > “Applications” > “Manage applications”
2. Press “Menu” button and choose “sort by size” (if Android 2.2, select “Downloaded” options first.) then all apps will be arranged according to the size.
3. Select one app in the list and click “Clear Cache” if there is.
The number of cache files in some apps may be up to MB, such as Google Maps, Market, browser and album program. Considerable space can be released when you clean up those cache data.
Many Android producers has installed UI program in the mobile phones, such as HTC Sense, MOTOBLUR, etc. If you use Launcher Pro or ADW instead of HTC Sense, you can even delete the data files of HTC Sense, which will release dozens MB for your memory storage space.
Android Market also provides some apps that will automatically clear up cache data but not for free, such as Quick App Clean Cache. For users getting the Root privileges can download Cache Cleaner, Cache Mate and Move Cache from the Android Market, which can help you to clear the cache files quickly and easily.
Delete the ones you never use or rarely used applications
Many users are reluctant to delete those apps never used or rarely used. However, you will find it nothing if you really delete them. Make this and you can save much more storage space for you Android.
Move all the app data which can be moved to SD card
Android 2.2 supports installing apps to SD card. Check you have moved all apps supported to SD card to save storage space, especially some large app such as some large Game programs. But pay attention to Widgets program, procedures bundled with Widgets, dynamic wallpaper and procedures required working in the background, as well as some apps interacting with the system. Don’t move them to SD card, or they won’t work normally.
This is how to clean up and release Android memory. Try it yourself, and you can save a lot storage space for your device. Also, form a habit of cleaning up and releasing Android memory, it will help keep your device healthy and speedup your device.
Want to Boost Post?
We accept high quality sponsor post and publish it on our blog. Also we can share it to our Facebook, Twitter, Google+, etc. to get it more followers.
Popular Posts
Android O News: Name, Release Date & New FeaturesJuly 19, 2017
Would OnePlus 5 Be Your Next PhoneJuly 13, 2017
Fix iPhone Stuck in Recovery Mode when Upgrading to iOS 10.3May 30, 2017
How to Fix iPhone Error Which Is Unable to Install iOS 10.3?May 24, 2017
How to Transfer Data between Android via USB OTGOctober 1, 2015
Clearing RAM on iPhone X isn’t as simple due to the absence of Home Button. So, in this article, we will show you detailed steps about how to clear iPhone X RAM.
Common iPhone Tips
iPhone Backup Tips

iPhone Cleanup Tips
iPhone Printing Tips
iPhone Safety Tips


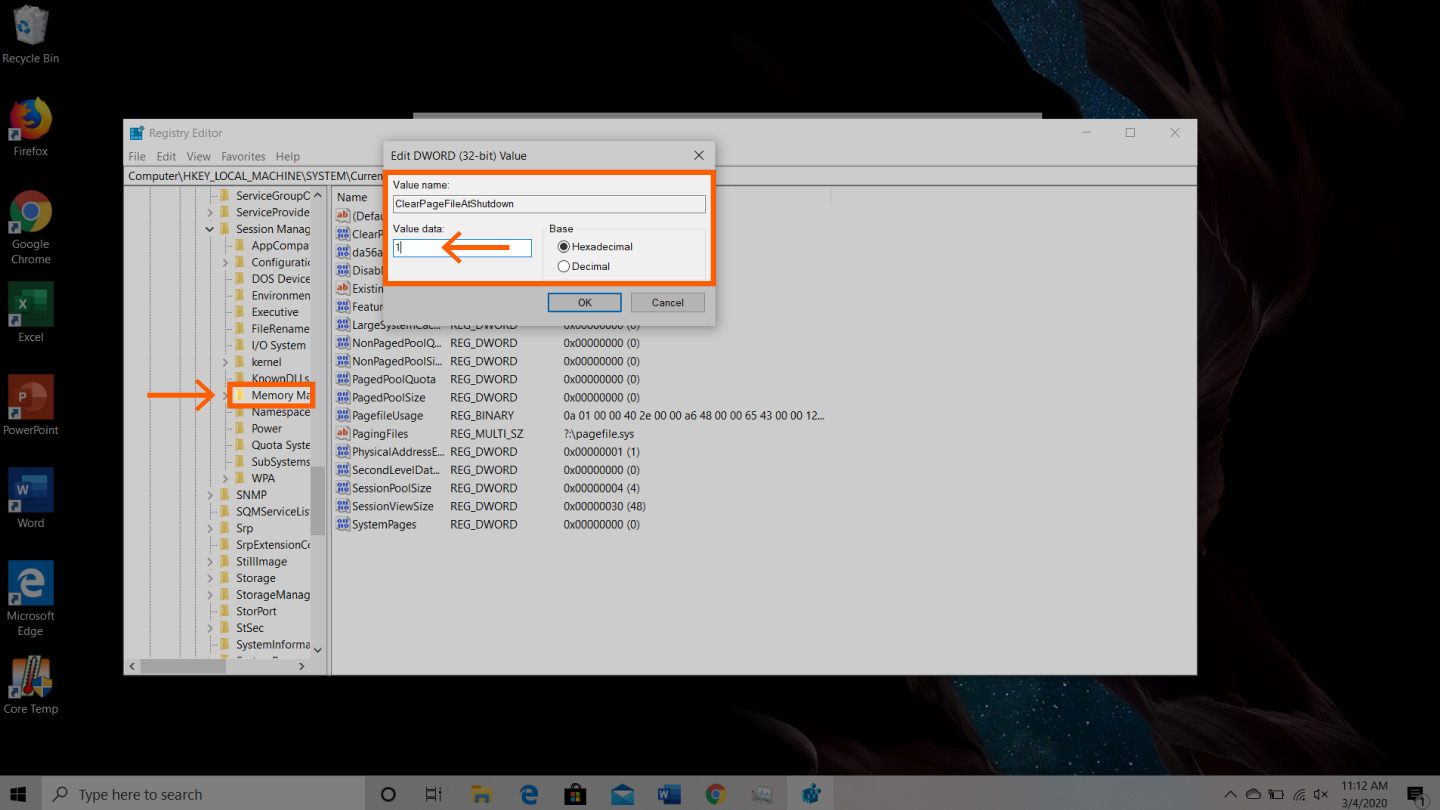
iPhone X has a decent 3GB of RAM, which should be sufficient for apps and services to work flawlessly and there should be no problems occurring like the earlier models, which have a maximum of 1GB of RAM. But if you ever feel like your iPhone X is getting sluggish, then you should clear iPhone X RAM to force close the background apps that may be eating up the RAM needlessly, and release it for other apps and services. In this post, we will tell you how to clear RAM on iPhone X.
How to Clear RAM on iPhone X
The Best Way to Fix iPhone X Getting into Trouble
How to Recover Deleted App Data from iPhone X
How to Clear RAM on iPhone X
The easiest way to clear iPhone X RAM is by force restarting the device. But that will close all apps that you may be working with. Moreover, you will need the device to restart and this will waste so much of your time. So, if you want an alternative on how to clear iPhone X RAM, here, you will get the best solution to the problem.
Step 1. Go to Settings > General > Accessibility > AssistiveTouch > and slide the toggle to ON position. It will display a gray and white circle on your iPhone X screen.
Step 2. Now, go to Settings again > Tap General > Drag down and tap on the Shutdown button. It will display the “Slide to power off” interface.
Step 3. Tap on the AssistiveTouch button > Press and hold the Home button from the options displayed for a few seconds until the screen turns black and then white. You will be returned to the Settings and the RAM on iPhone X will be cleared up.
How to Clear RAM on iPhone X – Step 3
When you clear iPhone X RAM, all apps in the App Switcher will also be refreshed. You will be redirected to their initial homepage when you go to those apps.
The Best Way to Fix iPhone X Getting into Trouble
Even Apple had expanded the RAM space for iPhone X, it would also get sluggish years later. It’s not an issue but quite annoying. The method we mentioned above is useful for most iPhone X users. Somehow, many users have reported their iPhone X got stuck in the Apple white logo after this. This is unexpected. But iPhone getting into the problem is also very common. Therefore, in the following part, we’ll recommend a professional iPhone issue troubleshooter, AnyFix, Which supports various fixes to solve iTunes/iOS system issues. like iPhone sticking on a black screen, iTunes error 14, and so on.
How To Clear RAM On IPhone 11, 11 Pro, And 11 Pro Max
The following steps will give a clear and quick tutorial to fix the iPhone X issue.
Step 1. Download AnyFix and start it on your computer > Connect your iPhone X to the computer > Choose the iOS System Repair.
Free Download * 100% Clean & Safe
How to Fix iPhone X Issue with AnyFix
Step 2. Following the guide, choose the 50+ iPhone Problems > Click on the Start Now to continue.
Step 3. In this step, you can choose one repair mode to repair the iPhone. Generally, we recommend you to choose the Standard Repair which won’t risk any data loss.
Choose Standard Mode to Repair iPhone Issue via AnyFix
Step 4. Put your iPhone X into recovery mode > It will lead you to download a firmware file on your computer > After the download finished, click on Fix Now.
Step 5. Wait a moment, once it finished the repair, you can get your iPhone back to normal.
Successfully Repair iPhone Issue via AnyFix
Well, now you can use your iPhone as usual. AnyFix can solve over 130 system issues for Apple’s equipment and over 200 iTunes errors. If your device gets into any problems, you can give AnyFix a try. It won’t let you down.
How to Recover Deleted App Data from iPhone X
If you mistakenly deleted some important app data on your iPhone X, then here’s the way to get them back effortlessly. When you delete an app on the device, the app data doesn’t get deleted until being overwritten by newly generated data. Also, these deleted app data will be marked as deletion and become invisible to you. To recover the app data, you just need to find these hidden files.
However, it is almost impossible to find these marks, unless getting help from some professional iOS data recovery software. PhoneRescue for iOS is just the exact one, which has helped millions of iOS users recover deleted or lost app data successfully.
It supports recovering deleted app documents, app photos, app audios, app videos, etc. Also, you can preview and selectively recover the data you wanted most. Besides app data, it also supports recovering deleted photos, messages, contacts, videos, ringtones, notes, etc. Now, let’s check its detailed steps on iPhone X app data recovery.
Step 1. Free Download PhoneRescue for iOS on your Mac/PC firstly > Connect your iPhone X to the computer via USB cable.
Free Download * 100% Clean & Safe
Step 2. Choose Recover from iOS Device mode > Click on Right Arrow to continue.
How to Recover Deleted App Data from iPhone X – Step 2
Step 3. Scroll the screen down and check the app data you want to recover > Click OK button to scan those app data. If you want to recover other data like photos, messages, etc. at the same time, just check the file categories.
How to Recover Deleted App Data from iPhone X – Step 3
Clear My Ram Windows 10
Step 4. Preview and select the app data you prefer > Click on To Computer or To Device button to get them back now.
How to Recover Deleted App Data from iPhone X – Step 4
Hot Topic: What to Do if You Forget Your iPhone/iPad Password >
The Bottom Line
Since iPhone X doesn’t have a Home button, you need another way to clear iPhone X RAM. In the article above, we have shown you how to clear RAM on iPhone X even without the physical Home button. If you have any other trouble when clearing iPhone X RAM, feel free to leave your comments below and we will reply to you soon.
Product-related questions? Contact Our Support Team to Get Quick Solution >
