Creating Word Clouds In Excel! One have seen different types of graphics that display information, ranging from simple charts, to dashboards and miniature charts like spark lines and so on, but one of them that appealed me a lot from artistic point of view is a word cloud. . Easily store, access, and search for Word, Excel, PowerPoint files stored in your personal cloud storage, on your device, or across your organization (if using a work account). Uniquely mobile ways that make document creation easier:. Snap a picture of a document and turn it into an editable Word file with the press of a button. Home / Microsoft Word / Create A Word Cloud In Microsoft Word By Justin Arnold / 5th December 2015 / Microsoft Word, Video Tutorials Word clouds are very popular and can form an interesting and attractive image within a document fairly easily – and with no copyright or license to worry about if you’ve created it yourself.
Creating word clouds using text2data’s Excel Add-in.
Word cloud is a visual representation of words used in a particular piece of text or series of texts. Tags are usually single words, and the importance of each word is shown with font colour and size. It is a splendid way to reveal the essential data. Word cloud has another advantage – it is quick to create using our Excel Add-In. Thus, you save your time and you do not have to analyse every single sentence by your own. Automated process will do it for you in just a few moments. Word clouds are not only more visually attractive than a table of data but also they are really easy to understand.
To generate word cloud using text2data’s Excel Add-In, select your text data and run the analysis. When analysis is done, click “Create word cloud” icon and wait a few moments. The word cloud will be displayed in a new sheet presenting the most essential words from your text document. It is worth to mention, the word size is driven by its sentiment and number of occurrences.
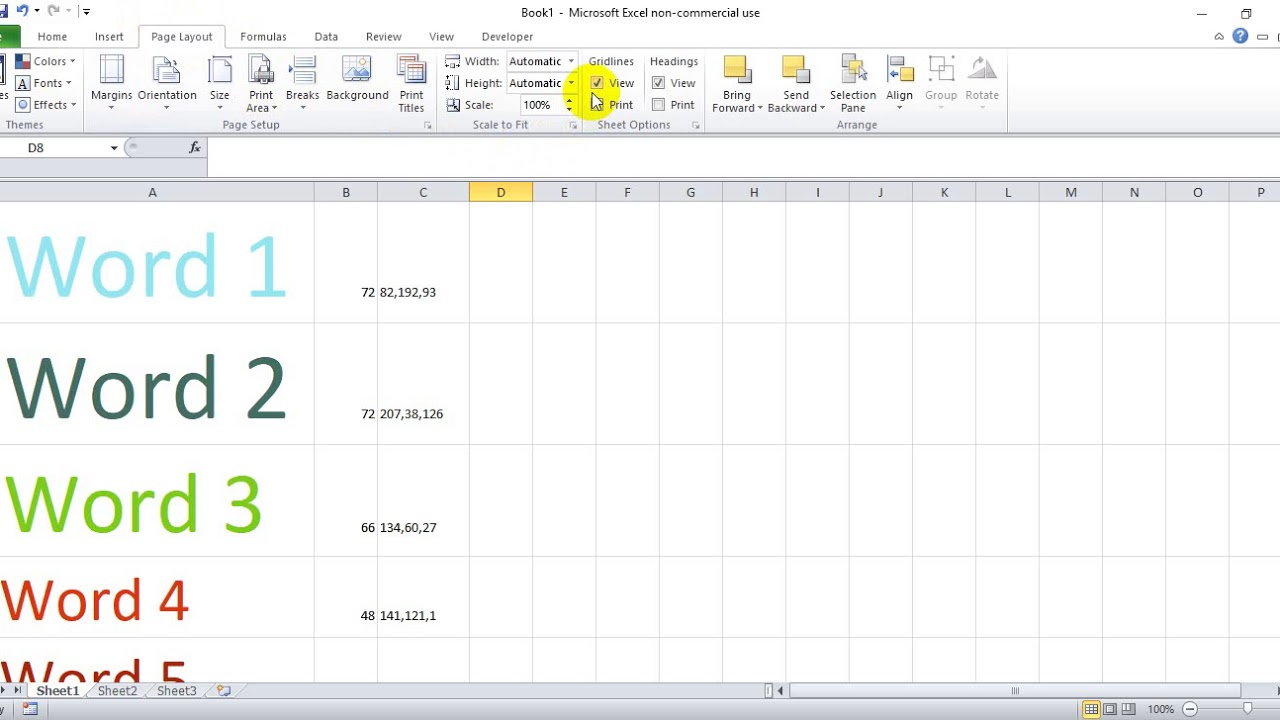
In ‘Service Settings’ you can configure word cloud according to your needs.
(1) You can set the word cloud to display revealed data with the colour of the sentiment of each word/phrase or just set the colour to display it in a random way. By default, the Add-in displays sentiment in six colours. For negative it is red and dark red, for neutral grey and dark grey and for positive green and dark green – which depends on sentiment level.
(2) However, you can adapt colours according to your needs and set custom colours for each sentiment.
(3) Moreover, the type of word cloud can be set too – you can switch between circular or in-line style.
(4) You can also adjust the minimum and maximum size of font according to your preferences.
(5) Setting the font family will let you change the overall look and feel of the word cloud.
Word Cloud Excel Formula
Below you can find prepared examples of word clouds. Each of them contains different configuration which is set in ‘Service Settings’.
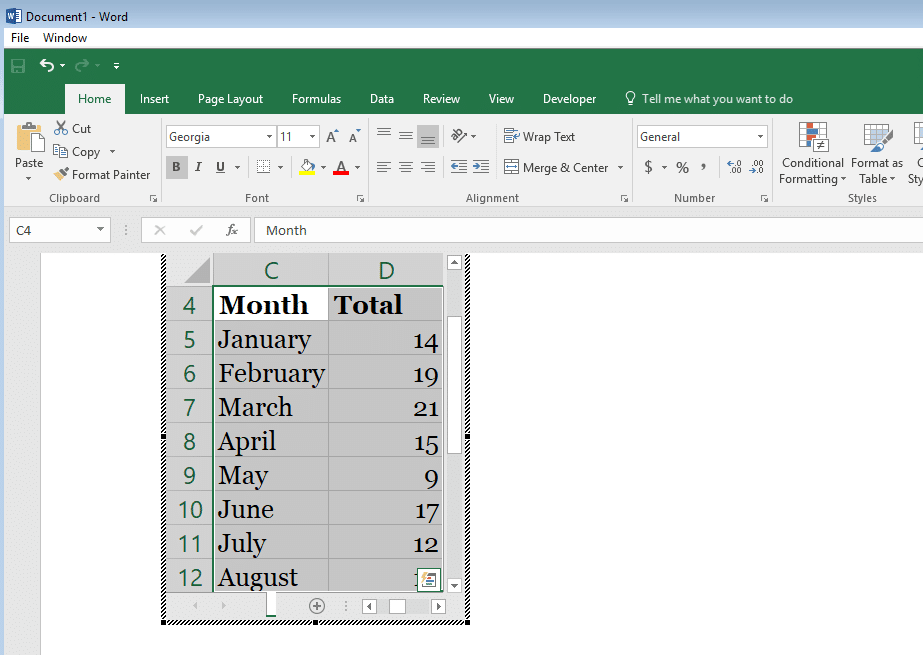
Microsoft Word Cloud
Word Cloud Excel
To start creating word clouds using our Excel Add-in click here and download the tool. If you had used Excel Add-in before, please download and install it once again to have a current version [3.5.1].
Word Cloud Excel 2016
