Set up iCloud Contacts
When you turn on iCloud Contacts, all of the information* stored on separate devices uploads to iCloud. If you turn off iCloud Contacts, your information won't automatically move from iCloud back to your device.
On your iPhone, iPad, or iPod touch
- Go to Settings > [your name] > iCloud.
- Turn on Contacts.
- When you're asked if you want to Merge or Cancel, tap Merge.
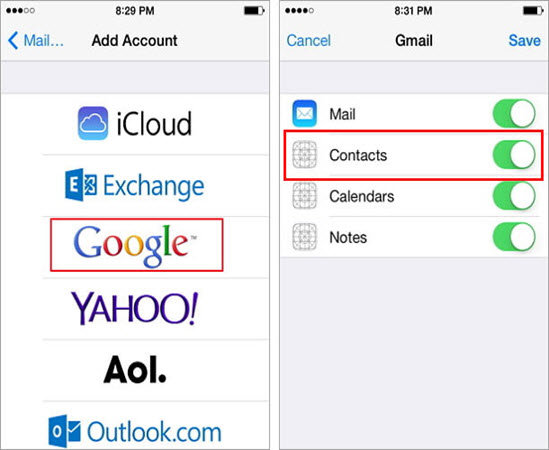
All of the information stored in Contacts uploads to iCloud.
On your Mac
If you want to see and use your Outlook contacts in Google Gmail, export them from Outlook, and then import them into Google Gmail. It’s not a one-click button but there’s a wizard that’ll walk you through the steps. Export Contacts via iCloud. To use this method, your contacts must be synced with iCloud. It’s the best way to export contacts in bulk. To get started, open the “Settings” app on your iPhone. Its location on your phone might be different than what’s shown below; use the Spotlight Search if you can’t locate it. Transfer Gmail contacts to iCloud via vCard. Google Contacts provides helpful features for you to manage your Gmail contacts. The Export feature is one of them. ICloud also makes it easy to import contacts if the contacts are in vCard format. The good news is that Gmail does allow you to export contacts as vCard. Follow these steps to upload your iCloud contacts to Gmail: Log in to iCloud from your PC or Mac then click on Contacts Click on Settings Export VCard and save it on your computer Open your Gmail account on your PC or Mac.
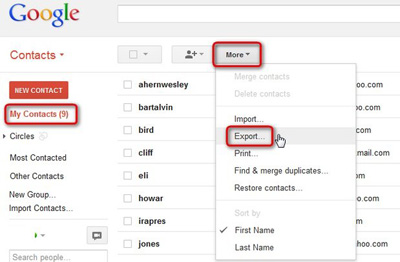
- From the menu bar at the top of your computer screen, choose Apple menu > System Preferences, then click Apple ID. If you’re using macOS Mojave or earlier, you don’t need to click Apple ID.
- Click iCloud.
- Select Contacts.
All of the information* stored in Contacts uploads to iCloud.
* If you have contacts information stored On My Mac, that information will not automatically sync. In Contacts, drag a contact from On My Mac to All iCloud, or export your contacts as Vcards, then manually sync with the Finder.
On iCloud.com or iCloud for Windows
After you turn on iCloud Contacts on your iPhone, iPad, iPod touch, or Mac, your contacts upload to iCloud. You can find and edit your contacts on iCloud.com or in iCloud for Windows. Any changes that you make automatically update on your other devices.
If you turn off iCloud Contacts on your iPhone, iPad, iPod touch, or Mac, your contacts won't delete from iCloud, they won't update automatically, and any changes you make won't update across your other devices.
Add Contacts from third-party accounts
If you store contacts in a third-party email service, you can add the email account to your iPhone, iPad, or iPod touch. Then, check that Contacts is enabled.
If you experience sync-related issues, disable the account.


Use the Finder or iTunes to sync Contacts
If you don’t want to manage your contacts with iCloud, or if you want to do a one-time sync, sync your Contacts manually with the Finder or iTunes.
When you sync with the Finder or iTunes, your information stores locally on your devices. There can be differences in information if you update one of your devices in between syncs. For example, if you delete contacts from your computer after syncing with your iPhone, iPad, or iPod touch, the next time you sync with your computer, those contacts will delete from your iOS or iPadOS device, too.
Transfer Contacts From Icloud To Gmail
If you have trouble setting up iCloud Contacts
Share Icloud Contacts With Gmail
- Update your iPhone, iPad, or iPod touch to the latest version of iOS and iPadOS, and your Mac to the latest version of macOS.
- Make sure that you’re signed in to iCloud with the same Apple ID on all of your devices.
- Set up iCloud on all of your devices. If you have a PC, download iCloud for Windows.
- Make sure that you're connected to Wi-Fi or have an active Internet or cellular connection.
- Learn what to do if you see duplicate contacts after setting up iCloud Contacts.
- Get help if your iCloud Contacts won't sync.
