You may sometimes need to view or edit Thunderbird preference settings which are not accessible through the normal user interface. You can use Thunderbird's 'config editor' to do this.
To access the config editor, go to Thunderbird > PreferencesTools > OptionsEdit > Preferences, select the Advanced panel, select the General tab, and click .
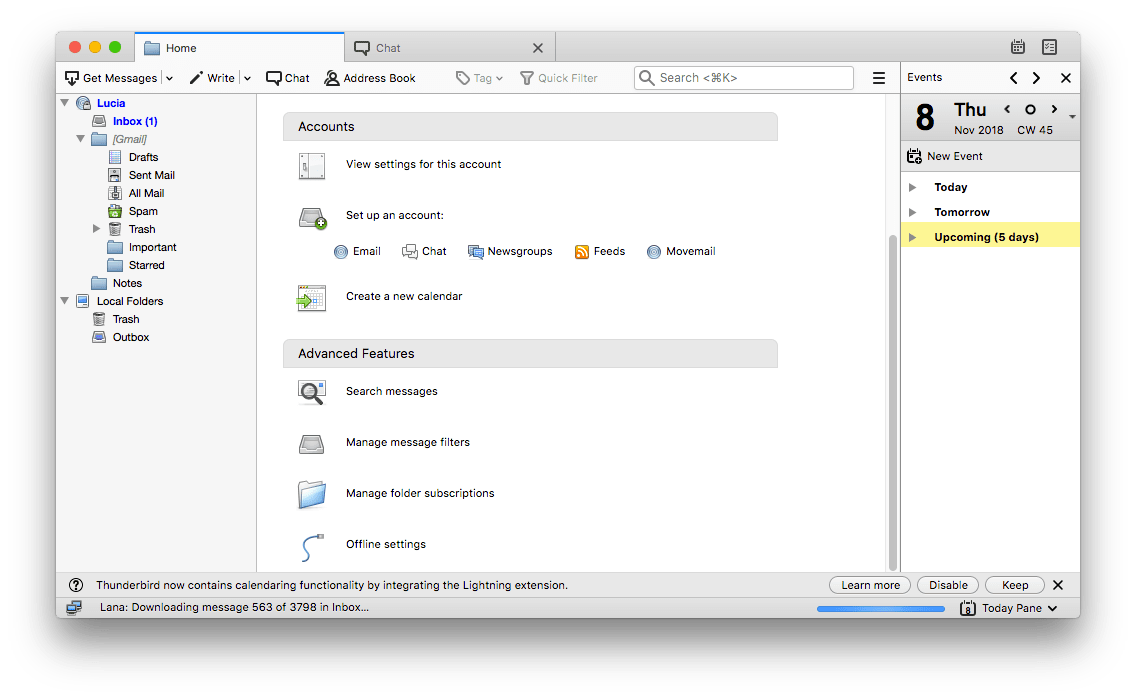
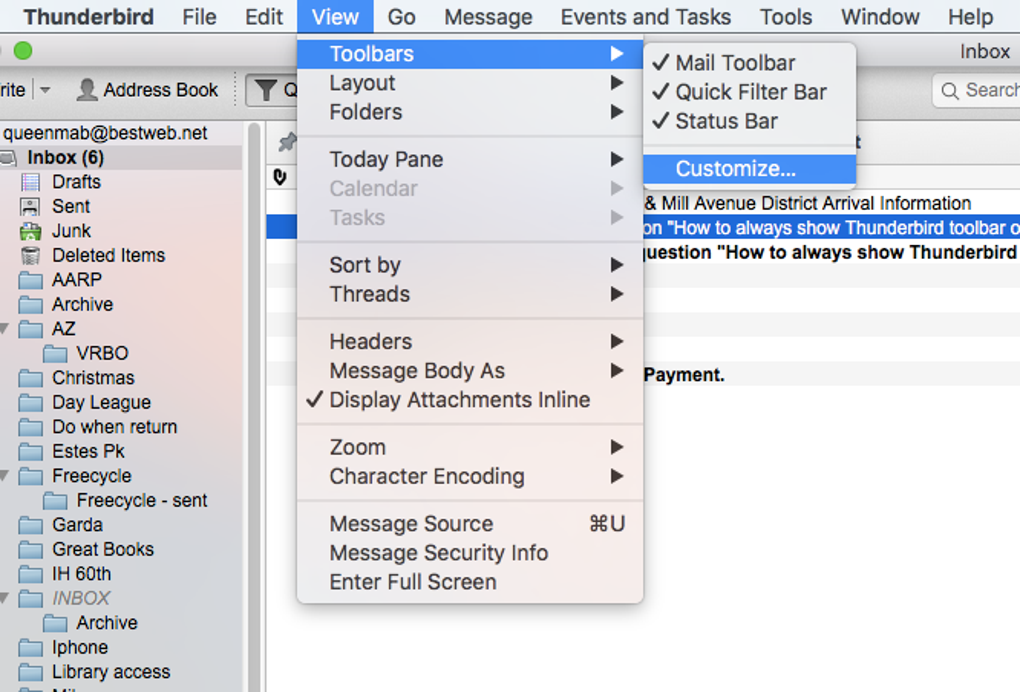
The first time you do this, you will get a warning telling you to be careful.

Download Mozilla Thunderbird for Mac to take advantage of best-adapted, highly customizable, lightning-fast, safely secured, and private email experience. Mozilla Thunderbird has had 6 updates.
Mozilla Thunderbird Mac Os X Download
- Mozilla Thunderbird review Catch up with emails, appointments and headlines, all in one place By Cat Ellis 10 May 2017. Developer: Mozilla. Operating system: Windows, Mac, Linux.
- Updating to Thunderbird 78 from 68 Soon the Thunderbird automatic update system will start to deliver the new Thunderbird 78 to current users of the previous release, Thunderbird 68. This blog post is intended to share with you details about Continue reading. September 9, 2020 COMMENTS 0 What’s New in Thunderbird 78.
Uncheck the 'Show this warning next time' box if you don't want to see the warning again, then click to proceed.
In the config editor, you can type a string in the 'Search' field to filter the list of preferences to only those that contain the specified string in their names or values.
Preferences that have been changed from their default values are shown in bold.
To edit a preference, double-click on it, or right-click on it and select Modify (for true/false preferences, select Toggle). To reset a preference to its default value, right-click on it and select Reset.
In rare cases you may need to add a new preference. You shouldn't need to do this unless you are instructed to do so by documentation for Thunderbird or one of its add-ons. To add a new preference, right-click anywhere within the list of preferences, select the New menu item, and then select the appropriate sub-menu item for the type of preference you need to create. To delete a previously added preference, Reset it as described above.
Modifications to preferences happen immediately, which means you don't have to click a button. However, some parts of Thunderbird or many add-ons only read their preferences on start-up, so it is good practice to restart Thunderbird after editing preferences for your changes to take effect. Note: A restart requires all windows to be closed, including the config editor window and OptionsPreferences windows in addition to the main Thunderbird window!
It is also important to know that when you restore a preference to its default value, Thunderbird does not store that preference in the preferences file. It is only non-default preferences that are stored.
To add an email account to Mozilla Thunderbird for Mac or Windows:
Ensure that you have already created the desired email account in your hosting account’s cPanel.
Open Mozilla Thunderbird on your Mac or Windows PC.
Select Account Settings from the Tools menu.
At the bottom of the list on the left, click Account Actions.
Select Add Mail Account...
Enter the following details:
Your name: (The name you wish to show in the From field)
Email address: (Full email address of the email account)
Password: (Password of the email account)
Remember password: Yes
Click the Continue button.
Select IMAP (remote folders).
Click the Advanced config button.
In the left sidebar, under your newly-added email address, click Server Settings.
Update the details as follows:
Server Name: (Listed on your hosting account’s Info page)
Port: 993
Connection security: SSL/TLS
In the left sidebar, under your newly-added email address, click Junk Settings.
Enter the following details:
Enable adaptive junk mail controls for this account: Off
Trust junk mail headers set by: Off
Move new junk messages to: On
“Junk” folder on: (Full email address of the email account)
In the left sidebar, click Outgoing Server (SMTP).
From the list in the middle, select the newly-created entry, then click Edit.
Update the details as follows:
Description: (Full email address of the email account)
Server Name: (Listed on your hosting account’s Info page)
Port: 587
Connection security: STARTTLS
Authentication method: Normal password
User Name: (Full email address of the email account)
Click the OK button.
Click the OK button (while back in the larger window).
The email account should now be listed and ready for use in Mozilla Thunderbird for Mac or Windows!
Thunderbird For Mac Reviews
| Click here to get started. It’s fast, easy and secure. | Sign Up Now | |||
