The latest updates Lightroom Classic (10.2) and the Lightroom Desktop (4,2) were released to customers today (15 March). These updates are primarily to provide new camera, tethering, and lens support along with bug fixes. There are also some performance tweaks that should benefit macOS customers. More details are provided below.
- To shoot in Live View with the XSi/450D tethered to the computer, follow these steps: 1. Turn off the camera, and attach the USB cord to the Digital terminal located under the terminal covers on the side of the camera. Be sure that the icon on the cable connector faces the front side of the camera.
- Rather than just taking other people's word for it, I decided to perform a simple comparison between Lightroom and Capture One to see which one is faster when tethering. Check out the video above.
- The Live view option in Capture One allows users to send their camera's Live view to their computer. Connections for Tethered Shooting Capture One also provides better grids, focus controls and a few other useful features that allow you to make adjustments during tethered shooting when compared to Lightroom.
Additional Camera Tethering Support (Lr Classic)
Camera tethering support has been expanded to include additional Canon cameras, which includes the EOS R5 and R6. Additionally, the EOS R5 and R6 benefit from the ‘Live View’ feature first seen in version 10. This feature is particularly useful for studio portraiture and product photography.
This is a supporting video file for a post on LightroomKillerTips.com on Lightroom Classic's new Live Tethering Feature. Alternative method to shoot without Live View: If you use a program like Lightroom, and you don't need live view on the computer at all, you can shoot directly into Lightroom (thus eliminating the need to use EOS Utility). Just initiate Lightroom for tethered capture, it should recognize your camera, then shoot away. Troubleshooting: 1.
When Live View is on, you will also see Focus control buttons, including Auto- Focus button in the Tether bar. However, the focus controls are enabled only if the lens is in Auto Focus mode.
For Nikon customers, Adobe has also included beta support for tethering, albeit not yet for the Z-series cameras.
More details on Tethered Capture and Live View can be found here.
Library – Performance
macOS users who have been experiencing significant performance issues in the Library module since Lr Classic 10 was first introduced will be pleased to read that the issues have been fixed. The Library leverages the GPU for drawing of Images, which should help in optimising the Grid, Loupe, Survey and Compare views in Library along with Filmstrip. Therefore, you should experience better performance in in the following on both the main and secondary monitors.
- Improved / smoother Grid scrolling with trackpad scrolling or mouse scrolling as inputs
- Faster walking in Library Loupe view
- Faster walking in Compare view
Note that above performance improvements should also be noticeable when using 4K and 5K monitors.
Lightroom Tethered Capture Live View
Develop – Walk Performance
The Develop module Walk behaviour on macOS systems has been improved to help with faster navigation through Images in filmstrip.
Additionally, image rendering for Navigator and Detail panel views in Develop has been improved.
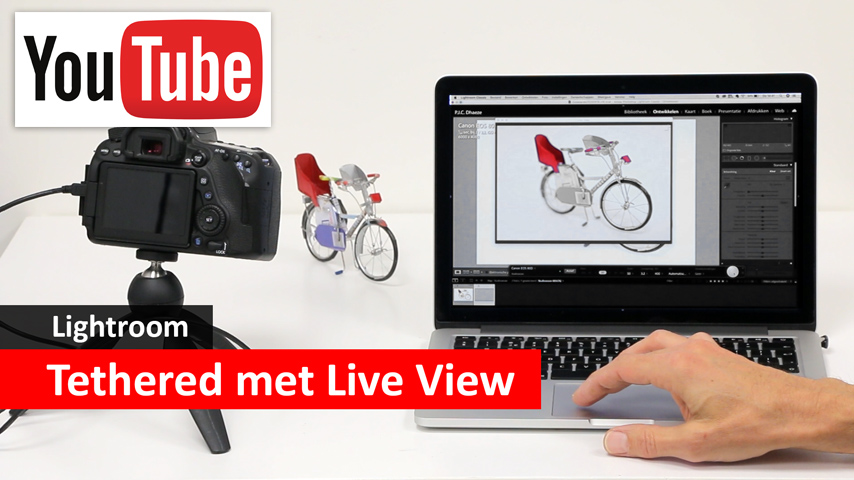
Batch Edit Performance
This version also sees some optimisation the of batch edit operations. Improvements in the batch edit operations can be seen in the following workflows:
- Copy Paste Settings
- Sync Settings
- Quick Develop
- Auto Sync
New Camera Support
Details of new camera support added since the last release can be found here
New Lens Correction Support
Details of new lens support added since the last release can be found here
Bug Fixes
Lightroom Classic bug fixes listed here
Lightroom Desktop bug fixes listed here
Disclosure: As an Adobe Community Professional I receive a free subscription to Adobe Creative Cloud.
How To Tether Using Lightroom
When supported Canon or Nikon digital cameras are connected to the computer, you can import photos directly into a Lightroom Classic catalog. You can bypass the camera's capture software and import directly from a camera.
Note:
- For a list of cameras that can be tethered to Lightroom Classic, see Tethered camera support | Lightroom Classic.
- If you're having problems with tethered shooting, see Troubleshoot tethered capture in Lightroom Classic.
Lightroom Tethered Capture Live View Video
Connect a supported camera to your computer and open Lightroom Classic.
Choose File > Tethered Capture > Start Tethered Capture.
In the Tethered Capture Settings dialog box, specify how you want to import the photos:
The session is the name of the folder that stores the captured photos. Select Segment Photos By Shots to create subfolders within the session. You can name the subfolders after clicking OK.
Choose a location for the session folder.
Add metadata and keywords to the imported photos, if desired. See Apply metadata and keywords to photos when importing.
Select this option if you don't want Lightroom Classic to automatically select the most recently captured photo. Deselect this option to display the most recently captured photo in the preview area.
A camera detection window appears. The Tether bar appears after Lightroom Classic detects a camera.
Lightroom Classic detecting a connected camera for tetherUse the floating tethered capture bar to adjust the camera controls and develop settings.
- Click the shutter release button (the large round circle) to capture a photo. Or, press the camera’s shutter release button.
- Optionally, choose a preset to apply on import from the Develop Settings pop-up menu. See Apply Develop settings to photos when importing.
- Click the Settings button in the lower-right corner of the floating bar to edit capture settings.
- You can control the Shutter Speed, Aperture, ISO, and White Balance of the tethered camera from the floating capture bar.
- If you are segmenting photos by shots, press Ctrl+Shift+T (Windows) or Command+Shift+T (macOS) to create a new shot. You could also click the current shot name and enter a new shot name.
- Press Ctrl+T (Windows) or Command+T (macOS) to show/hide the floating tethered capture bar.
- Close the floating tethered capture bar or choose File > Tethered Capture > Stop Tethered Capture to end the session.
See exactly what you are shooting right in real-time while tethering with Lightroom Classic's live view for Canon cameras. To turn Live View on, do the following:
Connect a supported Canon camera to your computer and launch Lightroom Classic.
Choose File > Tethered Capture > Start Tethered Capture.
In the Tethered Capture Settings dialog box, specify how you want to import the photos:
The session is the name of the folder that stores the captured photos. Select Segment Photos By Shots to create subfolders within the session. You can name the subfolders after clicking OK.
Choose a location for the session folder.
Add metadata and keywords to the imported photos, if desired. See Apply metadata and keywords to photos when importing.
Select this option if you don't want Lightroom Classic to automatically select the most recently captured photo. Deselect this option to display the most recently captured photo in the preview area.
Click OK to start the photo-capture session. A camera detection window appears. The Tether bar appears after Lightroom Classic detects a camera.
Click Live in the Tether bar to start Live view tethering.
Live view from the camera is shown in a separate window.
While in the Live view, you can adjust the focus of your camera from the Tether bar using the Focus Control buttons.
- Click the AF button to turn on/off the Auto Focus mode.
- If the Auto Focus mode is disabled, use the and buttons to control the focus manually.
Note:
- Focus controls are enabled only if the lens of your connected camera is in Auto Focus mode.
- The Focus Controls to manually adjust the focus are enabled only when the Auto Focus mode is disabled.
Use the floating tethered capture bar to adjust other camera controls and develop settings.
- Click the shutter release button (the large round circle) to capture a photo. Or, press the camera’s shutter release button.
- Optionally, choose a preset to apply on import from the Develop Settings pop-up menu. See Apply Develop settings to photos when importing.
- Click the Settings button in the lower-right corner of the floating bar to edit capture settings.
- You can control the Shutter Speed, Aperture, ISO, and White Balance of the tethered camera from the floating capture bar.
- If you are segmenting photos by shots, press Ctrl+Shift+T (Windows) or Command+Shift+T (macOS) to create a new shot. You could also click the current shot name and enter a new shot name.
- Press Ctrl+T (Windows) or Command+T (macOS) to show/hide the floating tethered capture bar.
- Close the floating tethered capture bar or choose File > Tethered Capture > Stop Tethered Capture to end the session.
Lightroom Tethered Cameras Supported
More like this
