How to Get Windows 10 on a macOS Catalina
This update for Parallels Desktop 15 for Mac 15.1.0 (47107) has been created, especially for the macOS 10.15 Catalina release. We have fixed the known issues that may happen when using Parallels Desktop and virtual machines in the latest version of macOS. Parallels engineers made Parallels Desktop more stable, secure, and comfortable to use. Beyond DirectX 11 support, Parallels Desktop 15 will also support macOS Catalina’s new Sidecar feature.This means you’ll be able to use Windows apps on an iPad when you’re using it as a. Parallels Desktop is developed for developers, advanced users and other demanding professionals. Parallels Desktop serial incl Edition Offers More Computing Power with up to 128 GB of virtual RAM for your VM and up to 32 virtual processors. Optimized for the latest Windows 10 and macOS Catalina updates (10:15). New macOS Catalina features support The following macOS Catalina features are supported in Parallels Desktop 15 for Mac: Sidecar - support for the on-screen keyboard, Apple Pencil tilt, and double tap support. Sign in with Apple - an ability to sign in to Parallels Desktop with Apple ID account. There are various virtual environments you can use for this but not all of them work on macOS Catalina, Big Sur or M1 Macs because some of them, like Wine, are 32-bit applications themselves and don’t work on the latest versions of macOS. We recommend the best way to install 32-bit apps on a Mac nowadays is by using Parallels.

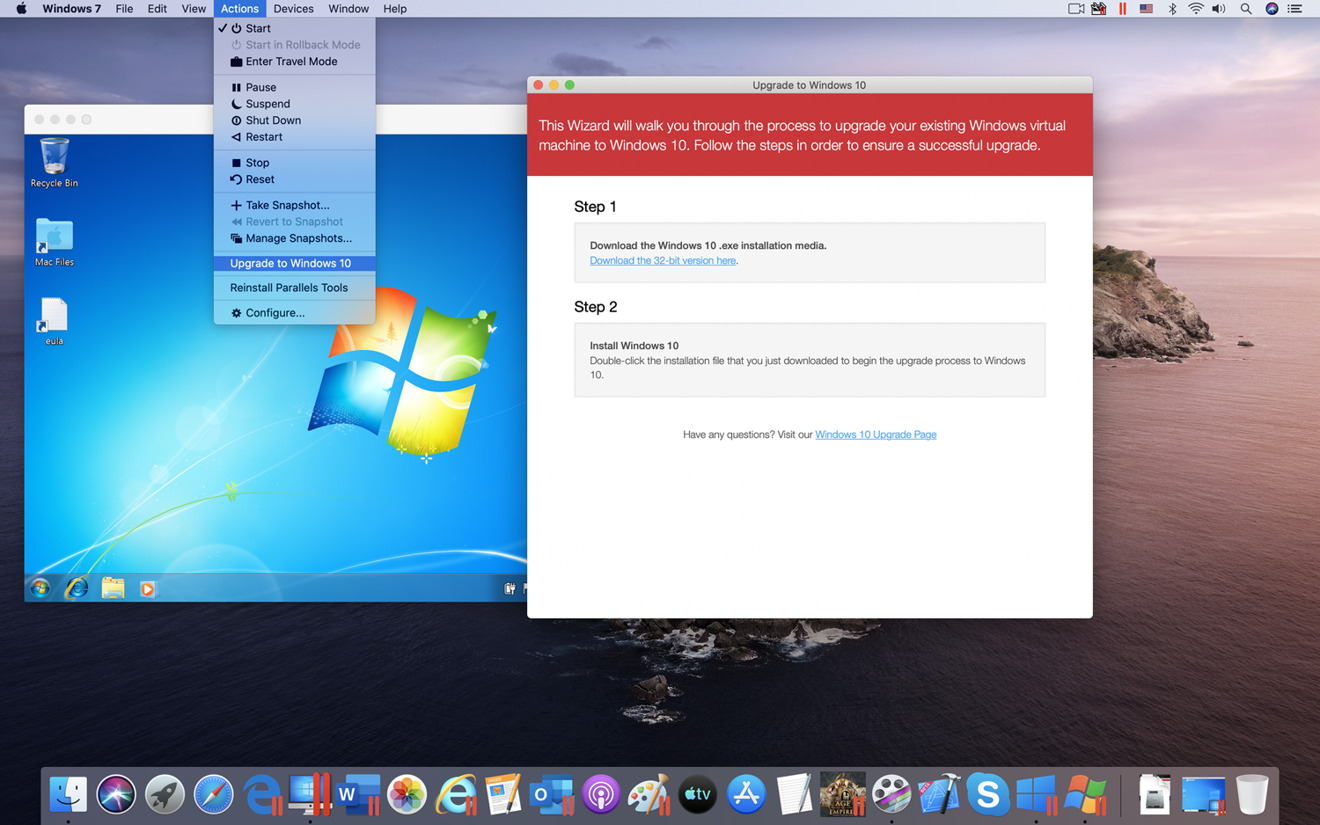
If you want to install Windows on your Macbook, there are a few ways to do it: you may use Mac’s Boot Camp Assistant to install Windows as its own independent OS; then you will be able to startup either macOS or Windows depending on which one you need at the time. The other way is using a virtual machine: you may create a virtual Windows setup using Parallels Desktop, VMware Fusion or VirtualBox. Then at any time you may start that virtual machine and load Windows inside macOS. This article describes pros and cons of each method, so that you can decide which one is right for you.
Option 1: Download Windows 10 on a macOS Catalina With BootCamp
Boot Camp comes with your Macbook for free, and it allows you to install Windows alongside macOS, so you can choose which of them to boot on startup. Mac’s Boot Camp Assistant will help you install Windows, partition the startup drive and install necessary drivers.
If you install Windows via Boot Camp, Windows will have all of your Macbook’s resources and can run programs with the maximum possible performance. That’s why dual-booting is ideal for running resource-intensive programs like video-editing software or high-end games.
On the other hand, only one operating system will be able to run at the same time, so you will have to reboot between them depending on which apps you need to run at the moment. Another possible drawback is fact that Windows and macOS use different file systems, and you will not be able to open Mac files on Windows or vice versa unless you install specific third-party drives for it. That is not a problem when using virtual machines.
Option 2: Run Windows 10 on a Macbook Without BootCamp, Using a Virtual Machine
Virtual machines allow you to install and open Windows 10 in a window on your Mac desktop. Windows will “think” it’s running on a real computer, when it is running inside an app. With virtual machines you run both macOS and Windows at the same time, which is handy if you want to open a single Windows program alongside your Mac applications. However, when you run a virtual machine, your computer’s resources are split between the two operating systems, so everything may run slower than usual.
Install Windows 10 on a Mac Catalina With Parallels Desktop
Parallels Desktop is very intuitive and easy-to-use for regular computer users. The app will configure everything for you, even download Windows 10 or utilize the one you already downloaded via Boot Camp. You can open Windows in a separate window (including a full screen mode), or you can turn on Coherence mode. In Coherence mode the virtual machine will run in the background, while Windows programs can run alongside your Mac apps. You can even put Windows programs on your macOS desktop or pin them to Dock. Parallels Desktop allows you to copy and paste or drag and drop between Windows and macOS without any problems.
Parallels Desktop prices start at $79.99, however there is a free trial period available.
Get Windows 10 on a Mac Catalina With VMware Fusion
VMware Fusion is another popular virtualization software for Macbooks. It is close to Parallels in terms of functionality and pricing, but VMware’s Fusion supports a larger number of operating systems than Parallels. On the other hand, Parallels is easier for beginners, and runs a little smoother. Otherwise, these two programs are approximately on the same level.
VMware Fusion offers a free trial period to its users, same as Parallels, so you may try both for free and decide which one you like better, before committing.
Install Windows 10 a Mac Via VirtualBox
If you don’t plan to spend extra money on virtualization software, there’s always VirtualBox by Oracle. VirtualBox is a pretty decent free alternative to paid software if not slower, less polished and missing some handy functions. If you need to run some resource intensive Windows programs, VirtualBox might not be the best choice for you. VirtualBox also requires more technical knowledge than, for example, Parallels, as users need to tune some settings themselves when installing it. However, if you are a power user already or don’t mind doing a little more work, and you are not going to run latest Windows games or video-editing software, VirtualBox is a good (and free!) alternative.
How to Get Windows 10 on a macOS Catalina
If you want to install Windows on your Macbook, there are a few ways to do it: you may use Mac’s Boot Camp Assistant to install Windows as its own independent OS; then you will be able to startup either macOS or Windows depending on which one you need at the time. The other way is using a virtual machine: you may create a virtual Windows setup using Parallels Desktop, VMware Fusion or VirtualBox. Then at any time you may start that virtual machine and load Windows inside macOS. This article describes pros and cons of each method, so that you can decide which one is right for you.
Option 1: Download Windows 10 on a macOS Catalina With BootCamp
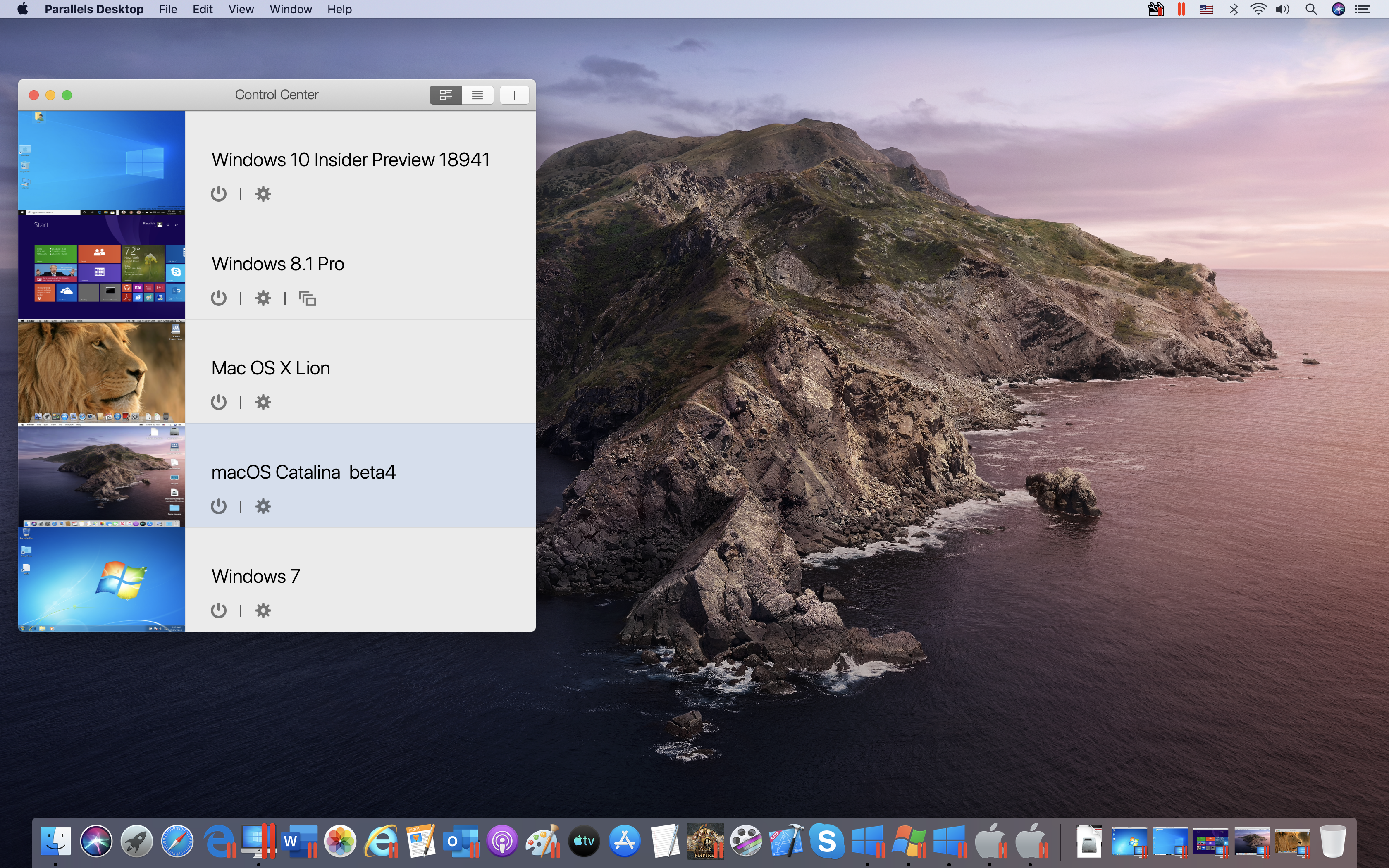
Boot Camp comes with your Macbook for free, and it allows you to install Windows alongside macOS, so you can choose which of them to boot on startup. Mac’s Boot Camp Assistant will help you install Windows, partition the startup drive and install necessary drivers.
If you install Windows via Boot Camp, Windows will have all of your Macbook’s resources and can run programs with the maximum possible performance. That’s why dual-booting is ideal for running resource-intensive programs like video-editing software or high-end games.
On the other hand, only one operating system will be able to run at the same time, so you will have to reboot between them depending on which apps you need to run at the moment. Another possible drawback is fact that Windows and macOS use different file systems, and you will not be able to open Mac files on Windows or vice versa unless you install specific third-party drives for it. That is not a problem when using virtual machines.
Option 2: Run Windows 10 on a Macbook Without BootCamp, Using a Virtual Machine
Virtual machines allow you to install and open Windows 10 in a window on your Mac desktop. Windows will “think” it’s running on a real computer, when it is running inside an app. With virtual machines you run both macOS and Windows at the same time, which is handy if you want to open a single Windows program alongside your Mac applications. However, when you run a virtual machine, your computer’s resources are split between the two operating systems, so everything may run slower than usual.
Install Windows 10 on a Mac Catalina With Parallels Desktop

Parallels Desktop is very intuitive and easy-to-use for regular computer users. The app will configure everything for you, even download Windows 10 or utilize the one you already downloaded via Boot Camp. You can open Windows in a separate window (including a full screen mode), or you can turn on Coherence mode. In Coherence mode the virtual machine will run in the background, while Windows programs can run alongside your Mac apps. You can even put Windows programs on your macOS desktop or pin them to Dock. Parallels Desktop allows you to copy and paste or drag and drop between Windows and macOS without any problems.
Parallels Desktop prices start at $79.99, however there is a free trial period available.
Get Windows 10 on a Mac Catalina With VMware Fusion
VMware Fusion is another popular virtualization software for Macbooks. It is close to Parallels in terms of functionality and pricing, but VMware’s Fusion supports a larger number of operating systems than Parallels. On the other hand, Parallels is easier for beginners, and runs a little smoother. Otherwise, these two programs are approximately on the same level.
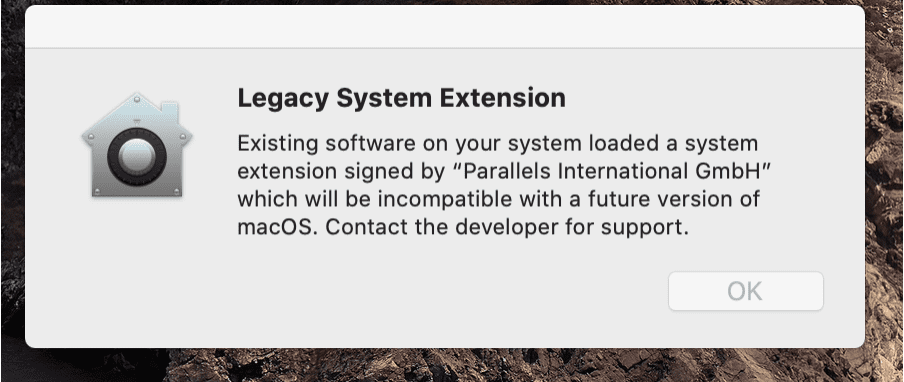
VMware Fusion offers a free trial period to its users, same as Parallels, so you may try both for free and decide which one you like better, before committing.
Catalina Parallels Slow
Install Windows 10 a Mac Via VirtualBox
Catalina Parallels 11
If you don’t plan to spend extra money on virtualization software, there’s always VirtualBox by Oracle. VirtualBox is a pretty decent free alternative to paid software if not slower, less polished and missing some handy functions. If you need to run some resource intensive Windows programs, VirtualBox might not be the best choice for you. VirtualBox also requires more technical knowledge than, for example, Parallels, as users need to tune some settings themselves when installing it. However, if you are a power user already or don’t mind doing a little more work, and you are not going to run latest Windows games or video-editing software, VirtualBox is a good (and free!) alternative.
