Programs Included
Microsoft OneDrive is an online storage (cloud) service in which you can have private folders and shared folders. Think of OneDrive as a new generation of MavDISK. Faculty, staff, and students automatically all have cloud-based storage space on OneDrive. One place for everything in your life. Easily store and share photos, videos, documents, and more - anywhere, on any device, free.
- Select Start, type OneDrive, and then select the OneDrive app. Sign in to OneDrive with the account you want to sync and finish setting up. Your OneDrive files will start syncing to your computer. Work with your files in your file system.
- Microsoft OneDrive is a cloud storage service available to all MSU Denver students, faculty, and staff through their Office 365 account. MSU Denver OneDrive accounts all provide 1 terabyte of online storage. Before you begin.
Programs included are: Word, Excel, PowerPoint and OneNote. Other programs are available for offline and online use to best prepare you for classes, too. As long as you’re a student here and the program continues, you’ll be able to use this software for FREE!
Get The Details
- Install on up to five compatible PCs and Mac’s, plus five tablets.
- Use with OneDrive for automatic device syncing.
- Use the same programs as your professors to ensure full file fidelity.
Get Microsoft Office Today!
For PC and Mac:
- Visit the Office in Education Website
- Click through to sign in with your school provided credentials
- Download
- On the installation page, select your language
- Install
Msu Onedrive
For iOS and Android
- Download from your app store for iPad, iPhone or Android
- Sign in with your school credentials for full editing capability
You will need Montclair email address to sign in.
Please Note: you will need to use your NetID and then mail.montclair.edu address. Example: rocky@mail.montclair.edu.
Having Trouble Installing?
If you have trouble installing Office, view the “Install Office On Your PC or Mac” guide.
Access to high-speed internet is critical for remote instruction and online classes. While some students have decided to stay on-campus and in the East Lansing area, others have decided to return to their primary residences where internet capabilities are outside of the university’s control. If you are unable to access the internet at any time, refer to the information below.
Accessing Internet On-Campus or in the Surrounding Area
There are two locations on campus open to students to use for internet access.

- The MSU Union located at 49 Abbot Road from 8 a.m. to 8 p.m. daily
- Brody Square is open from 8 a.m. to 8 p.m.
If you are staying on-campus or in the Lansing/East Lansing area and have any internet problems, contact:
MSU campus
- MSU IT Service Desk: 517-432-6200 or 1-844-678-6200
Lansing/East Lansing area
- Spartan-Net: 1-866-386-7778
- Xfinity: 1-800-934-6489
- AT&T: 1-833-732-2243
Accessing Internet Away from Campus
If you don't have access to internet at your primary residence, consider these tips:
1) Use Your Internet Service Provider's Hotspots
One simple way to find Wi-Fi away from home is to use your home provider. For example, if you’re a Comcast user, you will have access to Xfinity Wi-Fi networks when traveling. For most ISP networks, check their Wi-Fi page on the main site or download their hotspot app. Find a hotspot by entering an address or form of location. Then connect to your ISP’s available hotspots.
Helpful ISP hotspot pages:
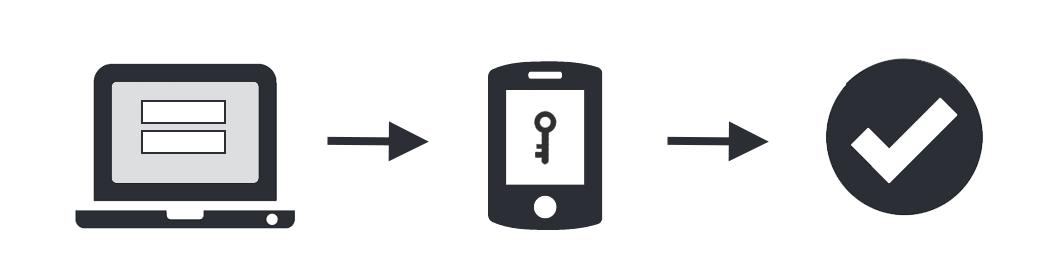
2) Use Your Phone as a Hotspot
This is also known as tethering. Some carriers have restrictions on how much data can be used for tethering or charged for using the feature, so be sure to check with your provider.
Common wireless service providers:
- Verizon: 1-800-922-0204
- AT&T: 1-800-288-2020
- Sprint: 1-844-764-8359
- T-Mobile: 1-800-937-8997
Onedrive Michigan State University
Discounted Internet Packages
Below are resources for learning more about discounted internet packages from some of the major providers. These links are provided for informational use when deciding on an appropriate solution for you.
EveryoneOn: EveryoneOn is a national nonprofit that creates social and economic opportunities by connecting everyone to the internet. Visit their website to learn more.
Comcast: Comcast runs programs that bring the cost of the Internet down for students depending on their eligibility. Learn more by visitng the Comcast/Xfinity student page and their Internet Essentials website.
Charter/Spectrum: Spectrum provides free Internet access to qualifying homes with students. Learn more about their programs and find out if Spectrum is available in your area. Visit their website to learn more.
AT&T: Through their Access program, AT&T makes Internet access available to qualifying homes. Learn more about this program on their website.
WOW: WOW is one of the providers participating in Lifeline, an income or government assistance based program that provides low-cost Internet service. Learn how to apply.
Public Wi-Fi: How to Stay Safe
If you choose to use public Wi-Fi, consider taking these appropriate steps to protect yourself:
- Keep antivirus installed and up to date
- Use a VPN
- Be skeptical if it’s too easy to connect (ex. no agreement page)
- Only browse on HTTPS websites
- Refrain from accessing confidential data (ex. bank account)
- Avoid performing online transactions
- Verify popular Wi-Fi networks are correct (ex. Starbucks WiFi vs. Free Starbucks WiFi)
- Always make sure paid Wi-Fi is legitimate and use a third-party payment system
- Cover your keyboard when entering any passwords or credentials
- If the connection is slow, it could be due to the device rerouting to the hacker’s access point
Eduroam
If you are near a college campus that is not MSU, you may be able to use your MSU credentials to access Wi-Fi via eduroam, which is a world-wide roaming access service developed for the international research and education community. Visit https://www.eduroam.org/where/ to find a map of global locations and learn how to use this resource. If you choose to use this resource and visit a location where eduroam may be available to you, it is important that you ensure that this location is safe and you are able to maintain social distancing.
Eduroam is a wireless network access service that allows global Wi-Fi compatibility between academic institutions and organizations. Students, researchers, staff, and faculty from a participating institution can access the wireless networks of any other participating institution by using their home institution’s credentials.
This means that visitors to MSU have easy access to Wi-Fi while on campus, and the MSU community has easy access when visiting other institutions across the world!
The process for connecting to Eduroam varies between devices. See below to learn how to connect yours:
- Connecting to Eduroam for Windows: https://go.msu.edu/EduWin
- Connecting to Eduroam for Mac: https://go.msu.edu/EduMac
- Connecting to Eduroam for Android: https://go.msu.edu/EduAnd
- Connection to Eduroam for iOS: https://go.msu.edu/EduiOS
Campus VPN
A virtual private network allows remote devices to connect to MSU's network as if they were located on campus. MSU's VPN is called F5 BIG-IP Edge. Most students will not need to use the VPN to access the MSU network and systems.
Here are some popular sites and applications that do not require the VPN:
- D2L Zoom
- Spartan 365 (Microsoft) Suite
- OneDrive
- Outlook
- Word
- Excel
- PowerPoint
- Teams
- Google Suite
- Qualtrics
- EBS
- All MSU sites, including:
- Student Info (stuinfo.msu.edu)
- Office of the Registrar (reg.msu.edu)
- The new MSU Student Information System (student.msu.edu)

VPN Access for Students
All MSU students have BASE level access to Campus VPN, also known as F5 BIG-IP Edge. You can log into Campus VPN at new.vpn.msu.edu using your MSU NetID. Some colleges may have their own VPN for specific applications (e.g. Engineering).
If you need assistance, contact the IT Service Desk at ithelp@msu.edu, 517-432-6200, or chat.
Find My One Drive Account
Note: Some internet service providers, personal networks, and countries may restrict or block VPN access. If you are located outside of the US, please be sure your government permits VPN use.
