Microsoft has finally released Microsoft Teams installer that installs all files to Program Files. But still, it is not perfect, because it supposed to be only for Virtualized Desktop Infrastructure (VDI). The big question is if it is possible to install it on regular Windows 10? This is what the Master Packager team tried to figure out.
How does Microsoft Teams MSI for VDI work
The Teams MSI package can be downloaded from Microsoft using one of the following links:
32-bit version
64-bit versionFollowing command line installs Microsoft Teams:
msiexec /i 'path_to_msi' ALLUSER=1.By setting ALLUSER=1 property MSI will install Teams to Program Files. Please note, that it is not ALLUSERS very well-known property, but Microsoft Teams custom created ALLUSER property without letter S. This choice of public MSI property name has confused many of us.
It's not possible to disable auto-launch of Teams with property OPTIONS='noAutoStart=true' when installing Teams on VDI using the ALLUSER property.
By installing on regular Windows 10 using ALLUSER=1 property MSI will return error:
Installation has failed. “Cannot install for all users when a VDI environment is not detected.”
This error is not configured through MSI tables but is returned by Teams.exe. At this point we launch Process Monitor to detect what is needed for Teams to successfully be installed.
Teams.exe needs ”HKEY_LOCAL_MACHINESOFTWARECitrixPortICA” registry key to be created on a target machine in order to install Teams using property ALLUSER=1.Auto updates will not work when using property ALLUSER=1 meaning each version needs to be deployed by IT administrator manually.
What’s inside the MSI:
Without setting ALLUSER=1 property Teams MSI behaves as we previously described in one of our blog posts: https://www.masterpackager.com/blog/how-microsoft-teams-installer-should-have-looked-like-from-the-beginning. In short Teams MSI installs Teams.exe to Program Files that is the actual installer triggered by each user on windows login by the run registry.
By setting ALLUSER=1 property Teams MSI still is not using Windows Installer tables for installing all the files, instead, additional Custom Actions were created by Microsoft that will unpack all the files from Teams.exe to Program files as well uninstall them.
CA “RunInstalledExecutable' will install files to Program Files using Teams.exe with switch –allUsers.
CA “UninstallAllUser' will uninstall all files using in Binary table saved script.
MST to install Teams on regular Windows 10
The new HDX Optimization for Microsoft Teams gives your users a full native Microsoft Teams experience through your thin client. If you are unfamiliar with the Citrix Virtual Apps and Desktops (formerly known as XenApp and XenDesktop), it basically provides audio and video optimization for Teams through VDI. Microsoft Teams optimization will not work where VDA is installed with Single-session OS Core installation. Problem Cause MS Teams optimization will not work in this case because the two services on which MS Teams optimization depends - Citrix HDX HTML5 Video Redirection and Citrix HDX Teams Redirection are not part of VDA Single-session OS. Microsoft have recently released this article which includes download links to the x64 and x86 versions of teams and a specific command line to run in order to install Teams as a VDI friendly product. I wanted to have a look at this executable and see how it installed.
We created MST file that will enable Teams MSI to be installed on regular Windows 10. Here are the changes we made in the MST file:
Created [HKEY_LOCAL_MACHINESOFTWARECitrixPortICA] registry key
Set ALLUSER property to 1
Created ALLUSERS property and set to 1 to make Microsoft Teams entry visible in Add/Remove Programs
Created ARPNOMODIFY property and set to 1 to not show modify button in Add/Remove Programs
Changed ProductName property from “Teams Machine-Wide Installer” to “Microsoft Teams”
Added Microsoft Teams Icon to be displayed in Add/Remove Programs
Created Custom Action “CA_DeleteDesktopShortuct' that will delete the desktop shortcut.
Created NODESKTOPSHORTCUT=1 property to delete the desktop shortcut. To leave the desktop shortcut just change NODESKTOPSHORTCUT property to 0. Default value set to 1.
Create Custom Action “CA_DisableMSTeamsAutoRun' that will delete Teams run registry to stop auto launching for every user.
Created DISABLEMSTEAMSAUTORUN=1 property to delete Teams run registry. To leave run registry unattached just change DISABLEMSTEAMSAUTORUN property to 0. Default value set to 0.
Summary
As just described, with little modification via MST file it is possible to install Microsoft Teams MSI to all Windows 10 machines, not just on VDI. It would be nice to see a proper MSI for Teams that use MSI tables instead of being bundled in a binary file inside the MSI.
Read our blog post about 'How Microsoft Teams installer should have looked like from the beginning'.
If you want to look into MSI/MST files, create MSI/MST from the scratch and do all possible modifications to them in the intuitive user interface, you are welcome to download Master Packager Standard edition for free. It is all you need when working with MSI/MST files.
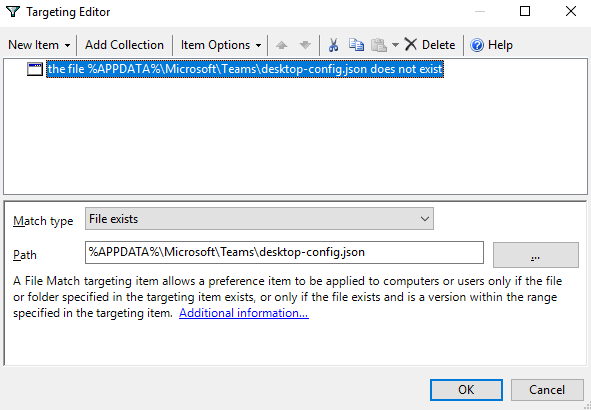
Get a fully native, fully featured Microsoft Teams experience within Citrix Virtual Apps and Desktop
What is it?
HDX optimization for Microsoft Teams gives customers a fully native, fully featured Microsoft Teams experience within Citrix Virtual Apps and Desktops. With a single point of authentication, this essentially also improves reliability and ease of use.
The Citrix Workspace app has a built-in multi-platform HDX Media Engine that ensures optimized device and media handling, with audio, video, and screen sharing offloaded to the user’s device.
What this means for you
With many organisations on Office 365 or migrating to Office 365, one of the benefits of the HDX optimisation is the ability to take advantage of an intelligent communication solution, as Microsoft Teams is bundled into Office 365.
With built-in tools within Microsoft Teams, people can work more efficiently and stay connected wherever they are, on any device, through centralized delivery optimized by Citrix. Not only are you giving your employees a solution that helps them be more productive, IT teams also get the added benefits of centralized management. Because information such as data and chat logs stay in a cloud environment and are not stored on native devices, you’re ensuring better control over sensitive information.
Book Consultation
Book a free consultation with one of our Citrix experts today to discuss your upgrade.
Since its launch, Microsoft Teams has become the fastest growing app in Microsoft’s history with more than 330,000 companies worldwide using it.
If you’re working in one of those companies, then you’re probably finding new ways to use the app on a daily basis. But if you’re not, here are 5 reasons why you should consider using Teams today.
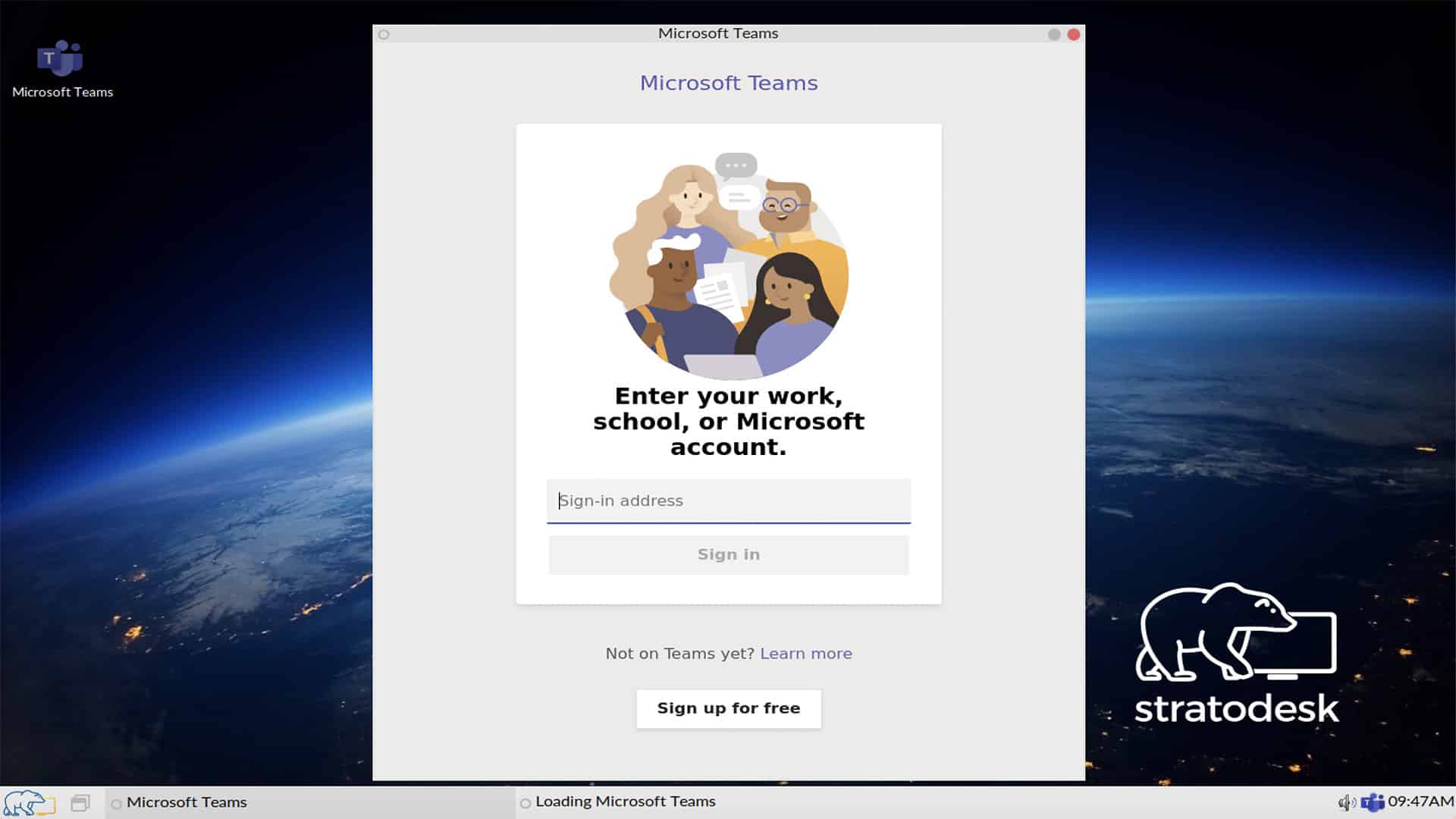
1. It’s more than just chat
You can use the chat window in Teams to have quick conversations with your colleagues. But there’s so much more to it.
Need to share a file? Just attach it in the chat. Then simply call or video call your colleague to discuss the file straight from the window. Or schedule a meeting without leaving the chat. Teams integration with other Microsoft products like OneNote and Office means no more switching between apps throughout your conversation. It’s all right there in chat.
2. Before, during and after in Meetings
Getting everything ready for meetings can be a challenge. The agenda is in one email, agreed actions in another. And where’s the thing you were supposed to review before the call?
/cdn.vox-cdn.com/uploads/chorus_image/image/66293931/Windows10X_01_e1570127842202_960x640.0.jpg)
Meetings in Teams makes that experience so much easier. As soon as you create the meeting, you can start chatting with the participants about the agenda, share the files that you need them to review, and keep track of the meeting notes and to dos. You can even check who those unknown people are that have been invited.
Then after, the recording of the call is immediately available in the same tab, so if you missed the meeting, you don’t need to hunt for the recording. It’s right there, with the meeting notes and agreed actions.
3. Fewer emails
Drowning in your emails becomes a thing of the past. As conversations are now held in a structural way in your Teams, you no longer have all the email-upon-email response, often sent as a Reply All.
And if somebody needs to send you a file, or ask you a one-liner question? That’s what chat is for!
4. Improved collaboration and communication
Thanks to the tight integration with Office 365, you don’t need to switch apps when you need to collaborate on a document. You can create the Word, Excel or PowerPoint document in Teams, immediately share it with your co-workers and then co-author within a blink of an eye.
No more sending out different versions through email and the resulting version confusion. You can add comments and to-dos, and chat with your co-workers to discuss the document right there.
5. Stay connected, anytime, anywhere
While on the move, we need to stay connected, be reachable and have access to all your resources. With the Teams mobile app, you have immediate access to all your apps and documents. You can easily respond to chat and conversations, join meetings with one click and continue to collaborate. So even on the move, you are kept completely in the loop.
When possible, the HDX media engine in the Citrix Workspace app (HdxTeams.exe) tries to establish a direct network Secure Real-time Transport Protocol (SRTP) connection over User Datagram Protocol (UDP) in a peer-to-peer call. If the UDP ports are blocked, the media engine falls back to TCP 443. The HDX media engine supports Interactive Connectivity Establishment (ICE), Session Traversal Utilities for NAT (STUN), and Traversal Using Relays around NAT (TURN) for candidate discovery and connection establishment.
If there is no direct path between the two peers or between a peer and a conference server (if the user is joining a multi-party call or meeting), HdxTeams.exe uses a Microsoft Teams transport relay server in Office 365 to reach the other peer or the media processor (where meetings are hosted). The user’s client machine must have access to two Office 365 subnet IP address ranges and 4 UDP ports.
Skype Real Time Optimization Compared to Microsoft Teams Optimization
Citrix have bundled all the HDX optimization code into Workspace app for Windows (versions 1907 or higher) and VDA (versions 1906.2 or higher). There will be no more plug-ins like with the Real Time Optimization Pack (RTME and RTC).
Citrix have taken this opportunity to expand the feature set from RTOP. Long awaited features like recording support (thanks to Microsoft Stream) or screensharing optimization are now part of HDX, and more will be added with every quarterly release.
That means customers on Citrix Current Releases will get new features for Teams. So, as a best practice, you’ll need to interact with your Unified Communications group in a different way than before because there is no more decoupling like in the RTOP days, when you could keep your Workspace app and VDA at one version and RTOP at another. Now you’ll have to work in unison if there is an upgrade required.
Time is Ticking
Skype for Business Online will be retired on 31st July 2021, therefore everyone using Skype for Business Online need to transition to Microsoft Teams before this date. This further fuels the need to prepare your Citrix deployments to support Microsoft Teams with enough time to do the transition.
How to get it
To enable Teams HDX support in your environment, the Delivery Controller, Virtual Delivery Agents, and the Workspaces Client need to be running a compatible version, and have compatible operating systems.
CR Customers
The Delivery Controllers and Virtual Delivery Agents both need to be running 1906.2. The following operating systems are supported:
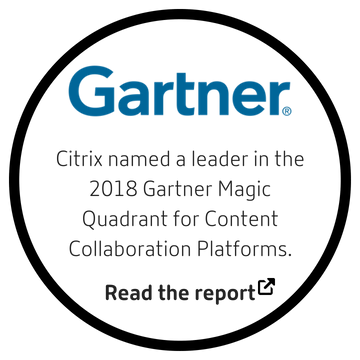
- Delivery Controllers
- Windows Server 2019, 2016, 2012R2 Standard and Datacenter Editions, and with the Server Core option
- Virtual Delivery Agents
- Windows 10 64-bit, minimum versions 1607 up to 1903.
- Windows Server 2019, 2016, and 2012 R2 (Standard and Datacenter Editions).
The client needs to be running the Workspace app for Windows version 1907 or higher.
Microsoft Teams Citrix Hdx
LTSR Customers
You can, of course, park your Citrix environment in the upcoming LTSR 1912 release and enjoy the HDX optimization for Microsoft Teams. Virtual Apps and Desktops 7 1912 and Citrix Workspace app 1912 will include optimization for Microsoft Teams and will be packed with a wide set of features.
Because LTSR by nature is an immutable release, it won’t receive new features like Current Releases do. However, because of how Citrix have architected optimization for Teams (with the VDA being a transparent pipe between Teams and Workspace app), customers on CVAD LTSR 1912 could still receive most of the feature updates if they’re on the Current Releases of Citrix Workspace app.
Microsoft Teams On Citrix Xenapp
Stress Free Citrix Upgrades
We have been a Citrix partner since 2001, with some of our consultants working with the technology since WinFrame in 1995!.

Install Microsoft Teams In Citrix
We’ve completed countless Citrix upgrades and migrations for clients, so if you need help upgrading Citrix to benefit from the HDX Optimisation or getting them most from Teams book a free consultation today.
