Uninstalling the Dropbox desktop app will not delete your Dropbox account or remove the Dropbox folder from your hard drive. If you’d like to uninstall the Dropbox desktop app from your computer, follow the instructions for your device below.
How to uninstall the Dropbox desktop app on Mac
You can download Dropbox 3.8.5 for Mac OS X 2021 MOD Apk and also Dropbox 3.8.5 for Mac OS X 2021 Apk full version from here. Just select your desired version of Apk and download it. Many times we don't have access to play store or there are some apps which are not available in play store hence all those apps are made available here. Download Dropbox for Mac - An intuitive and very easy to use application that makes backup, syncing and sharing secure and a lot easier on all supported platforms. The Dropbox desktop experience helps you organize your content, connect your tools and bring your team together in one place. Read more about Dropbox for desktop. Get the desktop experience today. One organized place that brings work into focus and keeps teams in sync—right from your desktop. Download the Dropbox client app for Mac. Dropbox has extended their support for the latest OS X Mountain Lion. Dropbox for OS X is now available for download. Dropbox is not the one and only service offering secure cloud file storage and file synchronisation that also comes with client software for desktop and mobile operating systems. Mac OS X Lion 10.7.5 DMG is an upgrade of OS X version 10.7 to improve the stability, compatibility, and security of the Mac. Dropbox for Mac is an incredibly useful file storage and sharing program. Because it is cloud-based, you can access your Dropbox files from practically any device with an internet connection.
To uninstall the Dropbox desktop app on a Mac computer:
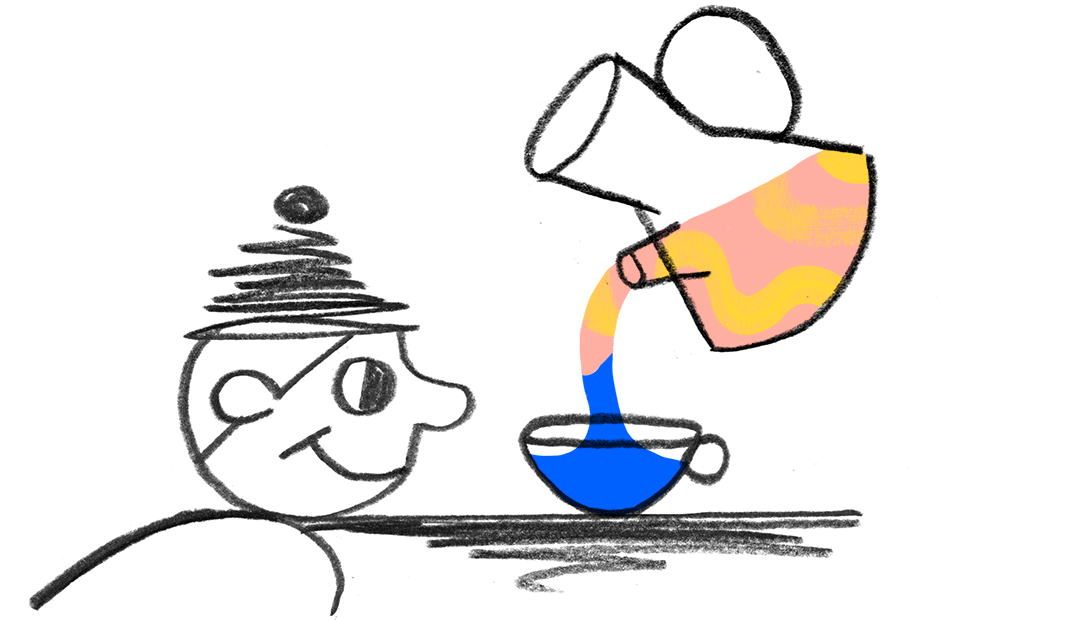
- Click the Dropbox icon in the menu bar.
- Click your avatar (profile picture or initials).
- Click Quit.
- Open Finder.
- Click Applications.
- Drag Dropbox to the Trash.
If you’d also like to remove the Dropbox folder from your hard drive, drag your Dropbox folder to the Trash.
How to uninstall the Dropbox desktop app on Windows
To uninstall the Dropbox desktop app on a Windows computer:
Download Dropbox Osx Download
- Click Start.
- Click Settings.
- Click Apps.
- Click Apps & features.
- Click Dropbox.
- Note: If Dropbox came preloaded on your device, you may see Get Dropbox or Dropbox “x” GB instead.
- Click Uninstall.
If you’d also like to remove the Dropbox folder from your hard drive, drag your Dropbox folder to the Recycle Bin.
How to uninstall the Dropbox desktop app on Linux
To uninstall the Dropbox desktop app on a Linux computer, copy and paste the following commands one-by-one into your terminal window, hitting Enter after each command. Some of the commands listed may produce an error, but by the last command, the desktop app will be successfully uninstalled from your computer.
If you recently upgraded to the latest version of macOS, and you have the Dropbox desktop app installed on your computer, we recommend you update to the latest version of Dropbox for the best experience.
Notifications
Dropbox For Mac App
After updating your device, you’ll see a notification that says “Dropbox Would Like to Send You Notifications”.
Clicking Allow ensuresyou’ll stay up-to-date on all of your file activity.
You can change your notification preferences at any time by opening System Preferences and clicking Notifications.
Camera uploads
When you plug your mobile device into your computer after updating to the latest version of macOS, you’ll see a notification that says “’Dropbox’ would like to access files on a removable volume.”
Clicking OK ensures Dropbox uploads photos from your mobile device automatically. Learn more about Camera uploads.
Screenshots and screen recordings
After taking your first screenshot or screen recording, you may see a notification that says “’Dropbox’ would like to access files in your Desktop folder.”
Clicking OK allows all of your screenshots and screen recordings to automatically save to a Dropbox folder called Screenshots.
