When autocomplete results are available use up and down arrows to review and enter to select. Navigate to the Downloads & Guides page. Click the Download link under AnyConnect for Windows. You may need to log in with your Internet ID and password. Find and open the compressed folder labeled anyconnect-win-repack, in your Downloads folder. Configure Anyconnect VPN Client on FTD: DHCP Server for Address Assignment Configure SSL Anyconnect With ISE Authentication And Class Attribute For Group-Policy Mapping 29-Jun-2020 Integrate Duo SAML SSO with Anyconnect Secure Remote Access using ISE Posture 25-Jun-2020. Install the VPN client Download the Cisco AnyConnect VPN for Windows installer. Double-click the InstallAnyConnect.exe file. When a message saying the Cisco AnyConnect client has been installed, click OK.
Download Cisco Vpn Client For Windows 10 64 Bit
Download the VPN Client
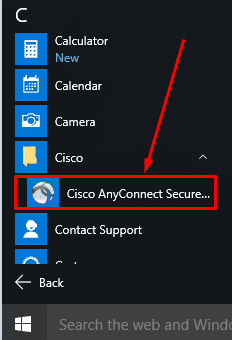
- Select the appropriate VPN client for your university role:
- Staff, Faculty, Students, or Sponsored Affiliates
- Run the downloaded UMVPN-anyconnect file to install the client.
Note: If the Microsoft Defender Smartscreen popup window opens, click More info and then Run Anyway. - Follow the program prompts.
Connect Using the VPN
Important You must have a network connection to connect via the VPN.
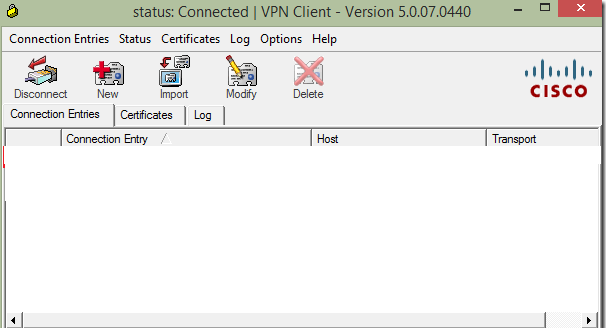
Vpn Client Download Windows 10
- Launch the Cisco AnyConnect Secure Mobility client.
- Select UMVPN - All Traffic or UMVPN - Only U-M Traffic from the profile drop-down list.
- Click Connect.
- When prompted, authenticate using your university uniqname and UMICH password.
- Complete Duo Two-Factor authentication.
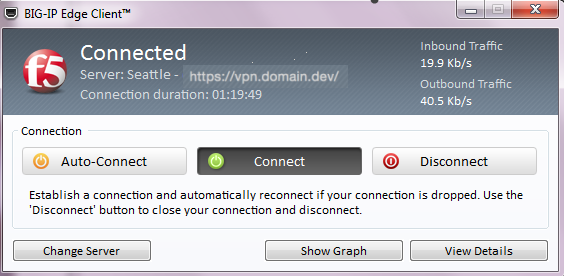
From this page you will find instructions on how to Install & Access Cisco AnyConnect.If you are using a JWU issued computer you already have Cisco AnyConnect installed and may proceed to the “Accessing Cisco AnyConnect” section. If you are using your own personal computer please follow all instructions to install & access Cisco AnyConnect.
Anyconnect Vpn For Windows 10
4: Select “I accept the terms in the License Agreement” then click Next
1: You can launch Cisco AnyConnect VPN client in two ways:
Search by typing “Cisco AnyConnect” in the search menu
Open the System Tray can click on the Cisco AnyConnect icon
2: Type or confirm “ciscovpn.jwu.edu” in the field then click Connect
3: Type in your username and password then click OK
1: Open the system tray and click on the Cisco AnyConnect icon
2: Click Disconnect
